Quick Start Guide
Welcome to AutomatePro.This guide provides clear, step-by-step instructions to help you set up and begin using your AutomatePro system quickly.
The AutomatePro offers two connection options. The Production version uses TE Leavyseal connectors, providing full IP67 protection. The second option is intended primarily for prototyping and rapid development, utilizing terminal blocks for easier connectivity.
Both options are interchangeable; however, for the purposes of this Quick Start Guide, the Development Board version will be used.
AutomatePro with Development Board

AutomatePro with TE Leavyseal

What's in the Box
This will depend on what you have ordered, but for the purposes of this Quick Start Guide, we will assume the following components:
- AutomatePro Main Unit
- Power Supply
- Ethernet Cable
- Optional Accessories (varies by configuration)
These are as follows

Connecting AutomatePro
Hardware Connection
Use the provided power supply and Ethernet cable to connect your AutomatePro device, as shown in the illustration below.
- Connect the Breakout Board (if applicable):
If your configuration includes a breakout board, securely attach it to the AutomatePro unit. Ensure all pins are properly aligned before applying pressure to avoid damage.

- Connect Fakra Antennas (GNSS, WiFi, 5G antennas and Cameras):
Attach the Fakra connectors to their designated ports. These connectors are color-coded for easy identification. Make sure each connector is fully inserted and securely locked to ensure a stable and reliable connection.

- Connect the Ethernet Cable:
Use the supplied Ethernet cable to establish a wired network connection. Insert one end into the AutomatePro unit and the other into your network router or switch.

- Connect the Power Supply:
Plug the provided power supply into the AutomatePro unit. Ensure that the connector polarity aligns with the labeled indicators to prevent improper connection.
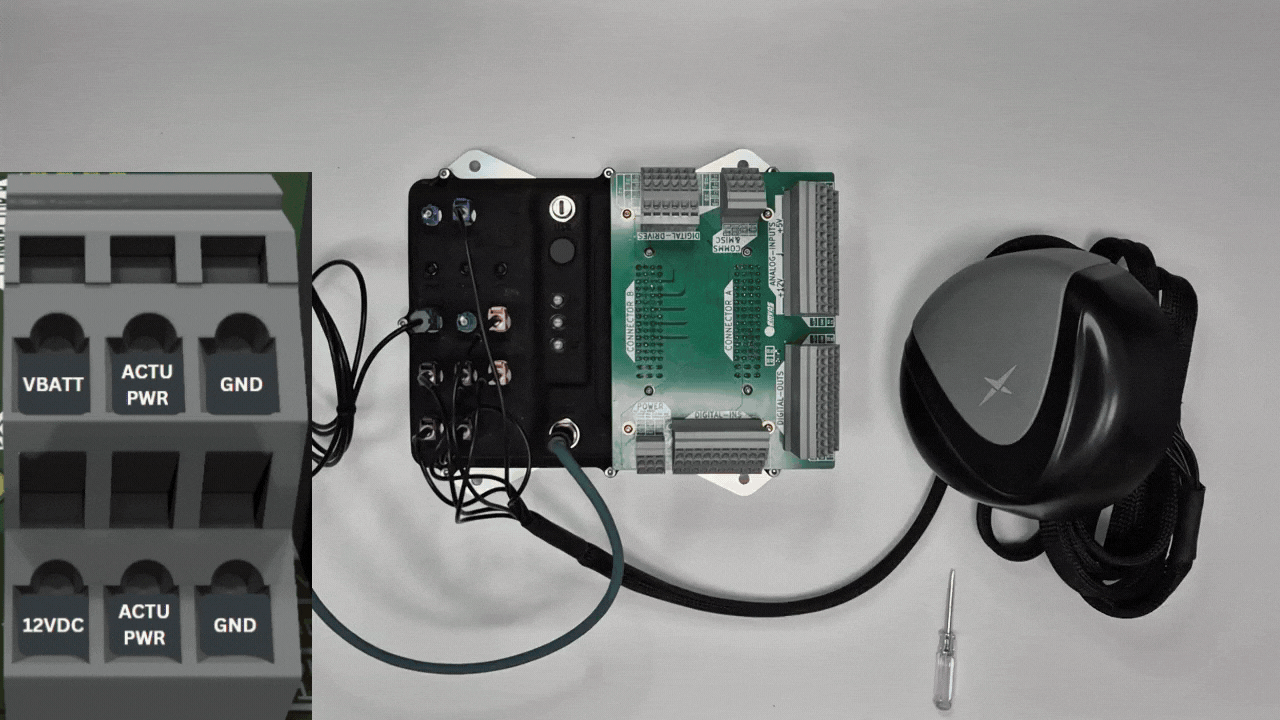
- Power On AutomatePro:
Once all connections are in place, turn on the power supply to start the AutomatePro unit. The device will begin its boot-up sequence, and the status LEDs will start blinking.
Refer to the Status LED functions for more information on interpreting LED behavior.
Accessing AutomatePro
Once powered on and connected to the network, AutomatePro will receive an IP address from your network’s DHCP server. You can identify this IP address by:
- Checking the DHCP client list on your router.
- Using a network scanning tool such as
nmaporarp-scanto detect connected devices on your network.
After locating the IP address, you can access AutomatePro through either SSH (command-line interface) or Remote Desktop (graphical interface).
SSH (Command-Line Access)
For terminal-based access, use SSH to connect remotely to AutomatePro.
ssh admin@<ip-address>
- Remote Desktop (Graphical Access)
For GUI access, follow the instructions in the Remote Desktop Guide.
default credentials:
username: admin
password: password
Please change the password after the first login.
To configure WiFi, refer to the WiFi Setup Guide.
Foxglove Interface
AutomatePro can be monitored and controlled using Foxglove Studio, a powerful visualization and observability tool designed for robotics applications.
-
Install Foxglove Studio
Download and install Foxglove Studio from the official website. Follow the installation instructions appropriate for your operating system. -
Import Dashboards and Extensions
Download the AutomatePro Foxglove extension and preconfigured dashboards from the GitHub repository.
Import both into Foxglove Studio by following the steps provided in the video tutorial below or in the official documentation.
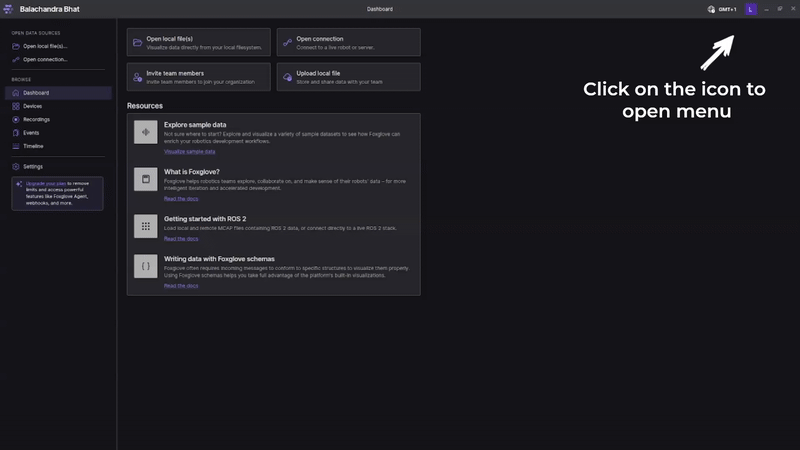
- Connect to AutomatePro
Connect Foxglove Studio to AutomatePro by entering the IP address and port number in the connection dialog.ws://<ip-address>:8765